
If you're using a 32-bit or 32-bit compatible x86 processor, open the Ventoy2Disk.exe app inside the unzipped folder.
VENTOY MACOS INSTALL
To boot/install hello in UEFI mode, first install OVMF Open Virtual Machine Firmware on your host side.Installing Ventoy is a pretty simple process.

VENTOY MACOS FULL
To make QEMU full screen, press Ctrl+Alt+F Unfortunately the qemu-system-x86_64 USB tablet options do not work you will need to press Ctrl+Alt+g to release the mouse pointer from the QEMU window The hostfwd= option creates a port forward from your host port 5222 to the Qemu VM port 22. Then restart QEMU, you now remove the last two options from the above command. Use the Install FreeBSD utility (System -> Applications -> Utilities -> Install FreeBSD) to install helloSystem to the disk image. When QEMU starts, press esc and select 2 to boot the ISO. drive format =raw,file = $/Downloads/hello-0.4.0_ \ device virtio-net,netdev =vmnic -netdev user,id =vmnic,hostfwd =tcp::5222-:22 \ $ qemu-system-x86_64 -machine type =q35,accel =kvm \ Auxiliary functionality such as wireless networking, sound over HDMI, sleep, graphics acceleration, etc. It is reasonable to assume that every system listed there can at least successfully boot helloSystem. To see Hardware Probes of systems running helloSystem, please see the helloSystem Hardware Database provided by. We are especially looking for Apple and Lenovo devices from the previous generations that should be available second-hand inexpensively. Please contact us if you would like to sponsor the project with a hardware donation. HelloSystem developers currently have access to the following hardware:įramework Mainboard (11th Gen Intel® Core™) Hello is known to boot to a graphical desktop on the following machines.
VENTOY MACOS UPDATE
Boot it to update the Ventoy installation on the Ventoy disk itself (yes, it can update the disk it is running from) Once a new version of Ventoy comes out, put the latest Ventoy Live ISO onto your Ventoy disk, just like any other operating system ISO. Put one or more helloSystem ISOs (and potentially ISOs of other operating systems supported by Ventoy) onto the Ventoy disk (the one with hundreds of GB of space)

Select the latest version (at least 1.0.62), and create a Ventoy Live medium (a 1 GB USB stick is sufficient for this)īoot from the Ventoy Live medium you just created, and use it to install Ventoy to a disk (a SSD with hundreds of GB of space is recommended if you want to store hundreds of different operating system ISOs)Īt this point, you don’t need the Ventoy Live medium anymore (the 1 GB USB stick)
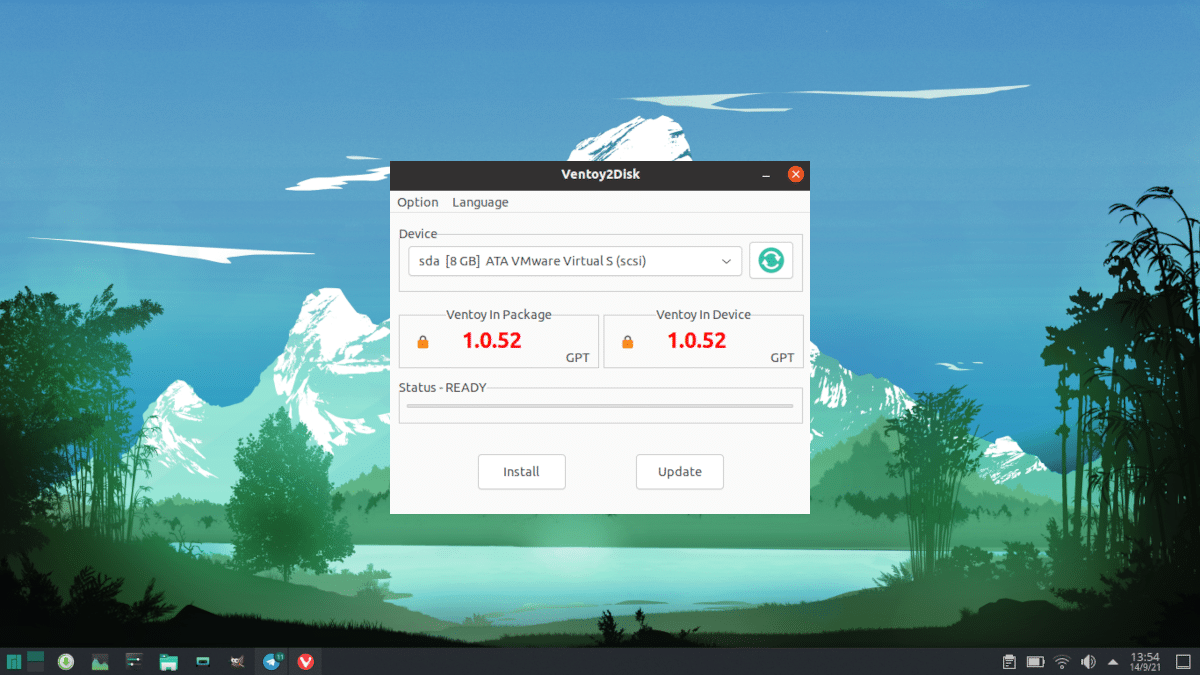
Run The Create Live Media utility in helloSystemįrom the drop-down menu, select Ventoy. If you are already running helloSystem and would like to create a bootable Ventoy disk, please follow these steps instead since the Ventoy installation instructions since the Ventoy documentation only describes installation using Windows and Linux:
VENTOY MACOS HOW TO
If you are not running helloSystem yet, then please refer to the Ventoy documentation on how to create a bootable Ventoy disk (that you put your ISOs on) using Windows or Linux. Starting with version 1.0.62, Ventoy can boot helloSystem 0.7.0 and later.

Ventoy is a tool that lets you boot the operating systems of multiple ISO files that are residing on the same disk, without the need to write the ISO to a physical device.


 0 kommentar(er)
0 kommentar(er)
